Persiapan
Sebelum mulai yang perlu di ketahui adalah informasi berikut :
1. Hak akses, username dan password yang digunakan untuk mengakses Learning Management System (LMS) adalah sama dengan username dan password SIMAK USS.
2. Mata kuliah, mata kuliah yang di ampu oleh dosen mengambil data dari KRS ONLINE.
3. Data Dosen dan mahasiswa, data peserta course yang tergabung dalam LMS mengambil data dari KRS ONLINE.
Bagian dalam LMS
Ada 3 bagian dari lms berbasis moodle ini yang perlu di perhatikan oleh para dosen USS, yaitu :
- Konfigurasi Kelas; semua hal yang terkait dengan persiapan kelas yang akan di ajar.
- Manajemen Materi; semua hal yang terkait dengan materi pelajaran
- Manajemen Aktivitas; semua hal yang terkait dengan aktivitas
Konfigurasi Kelas
Mengakses kelas yang diajar
1. Login ke LMS USS dengan username dan password SIMAK.
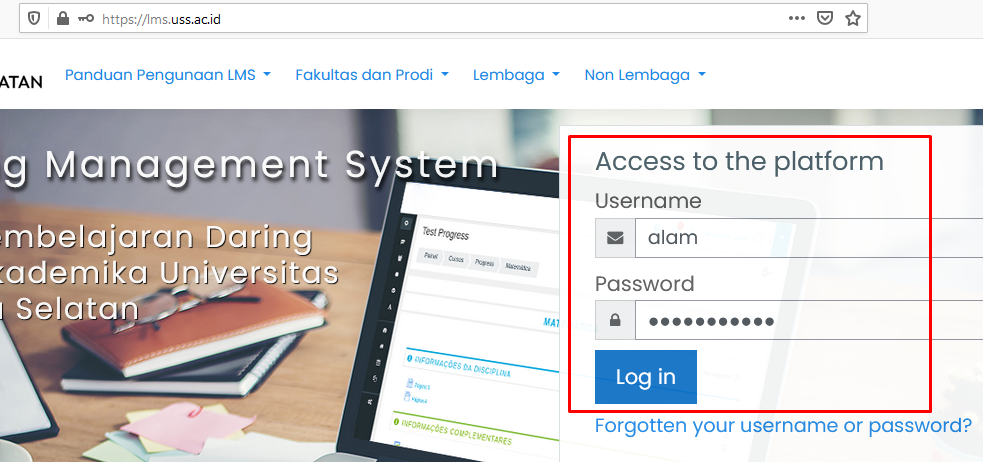
2. Klik link My Courses atau scroll ke bawah (course overview)
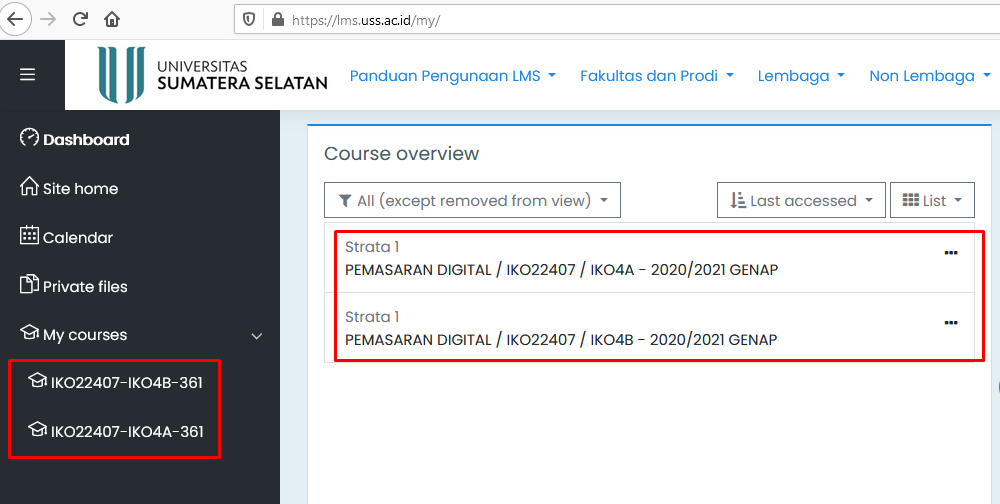
Klik nama kelas (sebelah kiri atau kanan pada gambar sama saja) untuk mangakses kelas yang diajar.
Mensetting Pertemuan
Merubah nama dan menambah pertemuan.
1. Klik tombol Turn editing on

2. Ubah nama topic, awalnya topic 1..topic 2 dst menjadi pertemuan 1..pertemuan 2 ..pertemuan 3 dst.
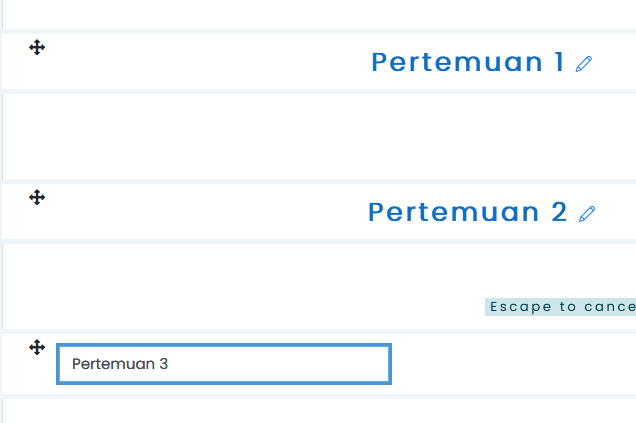
3. Jika jumlah pertemuan dalam 1 semester ada 16 kali, maka klik tombol ‘Add Topics’ untuk menambah jumlah pertemuan hingga 16.
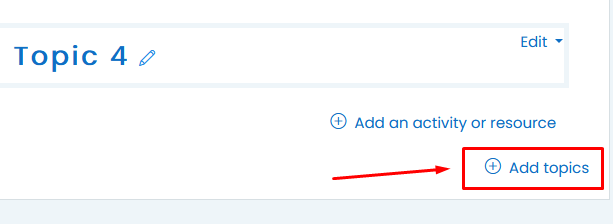
Memberi Deskripsi Mata Kuliah
1. Klik lambang di tulisan “Announcements”, ubah menjadi nama mata kuliah.
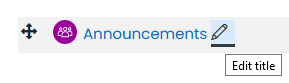
misal, ubah ke “Pemasaran Digital”
Kemudian klik Edit Settings.

Pada bagian Description isi deskripsi mata kuliah dan pastikan mencentang di bagian bawahnya (display description on course page).
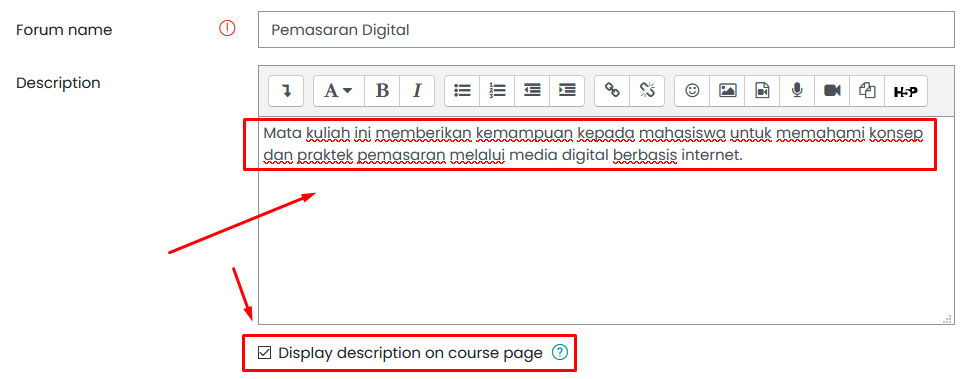
Scroll ke bawah dan tekan tombol “save and return to course”.
Mengisi Capaian Pembelajaran Mata Kuliah
1. Klik link ‘Add an activity or resource’
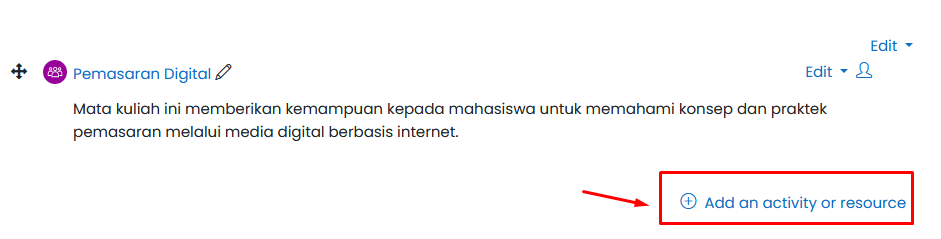
lalu pilih label
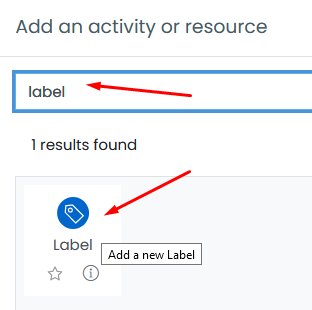
Isikan capaian mata kuliah pada bagian yang disediakan, misal :
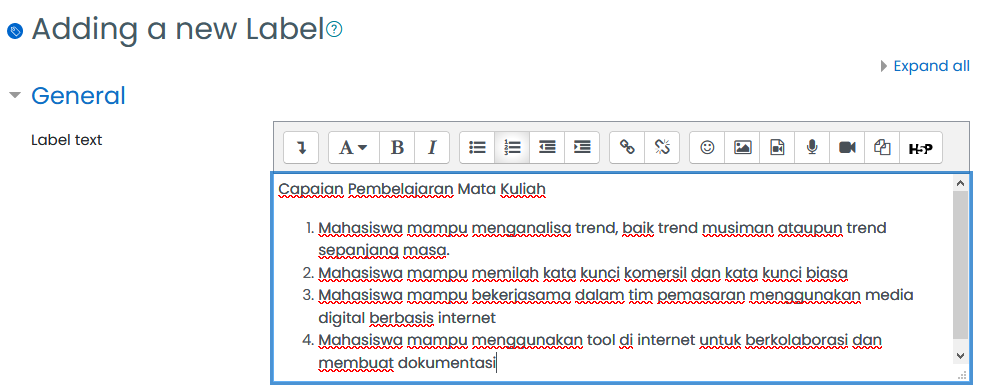
Kemudian klik tombol “save and return to course”.
Mengupload Rencana Pembelajaran Semester (RPS) Mata Kuliah
1. Klik link ‘Add an activity or resource’
pilih ‘file’
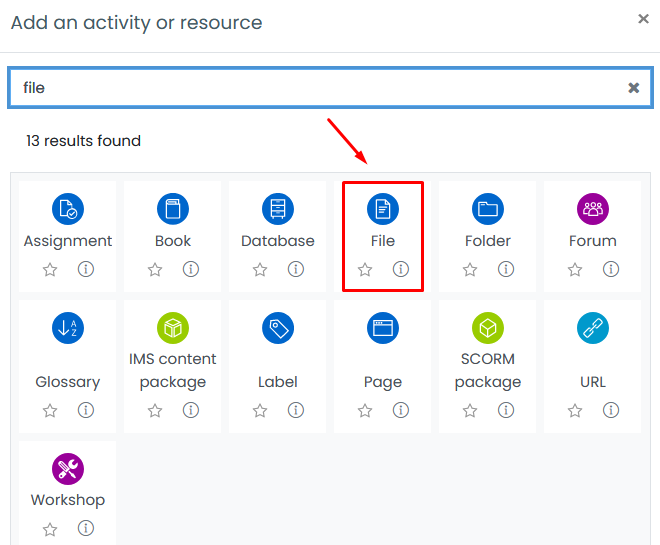
2. Isikan nama file tersebut, misal : RPS Pemasaran Digital
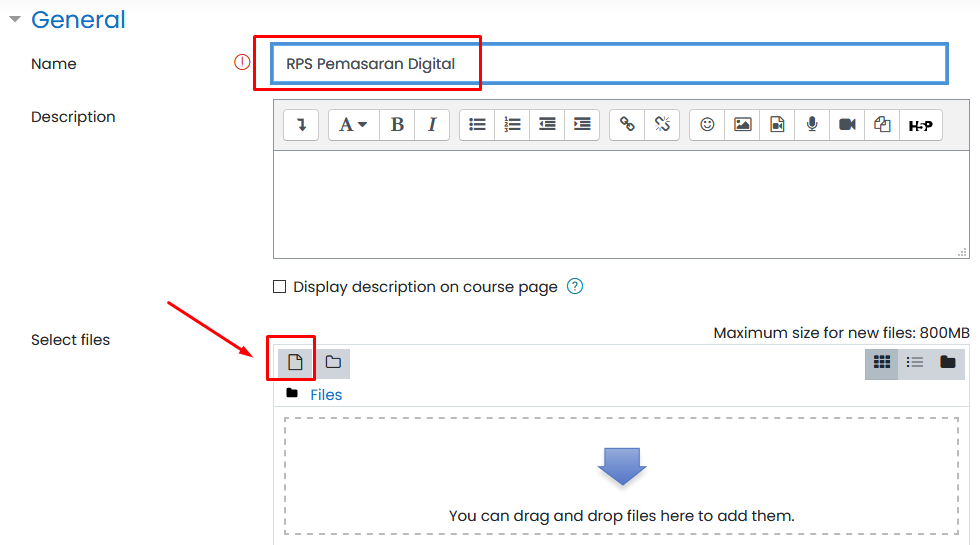
Lalu klik ikon file (lihat gambar) untuk memilih berkas file RPS yang akan di upload.
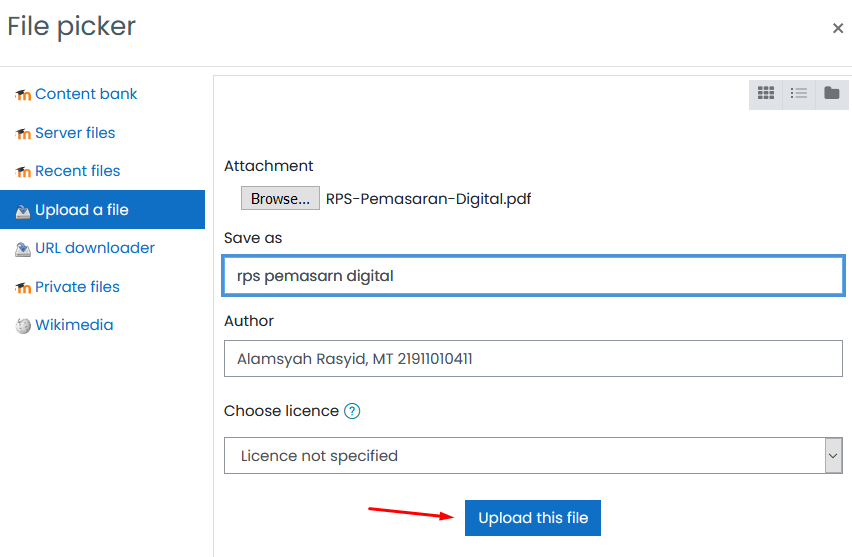 Pilih “Upload a file”, cari file rps yang akan di upload. Lalu tekan tombol ‘upload this file’.
Pilih “Upload a file”, cari file rps yang akan di upload. Lalu tekan tombol ‘upload this file’.
Setelah kembali ke halaman sebelumnya kemudian klik tombol “save and return to course”.
Outputnya bisa dilihat pada contoh gambar berikut :
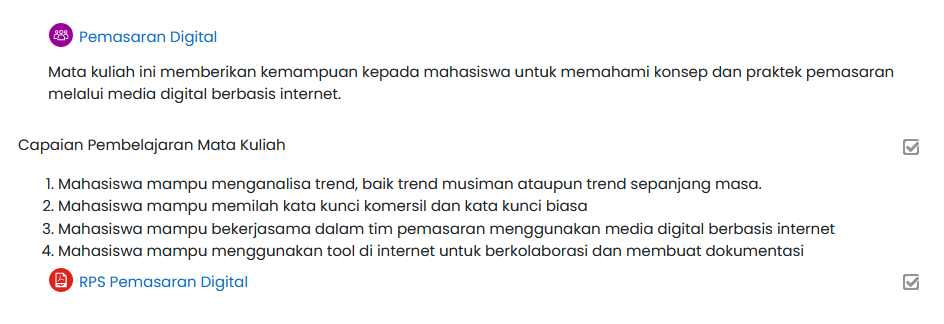
Manajemen Materi
Mengisi Sub Capaian Mata Kuliah
1. Pastikan Tombol Turn editing sudah di On kan
2. Klik “edit topic’
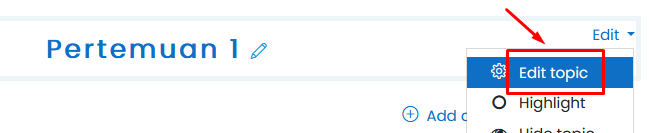
3. Isikan sub capaian mata kuliah
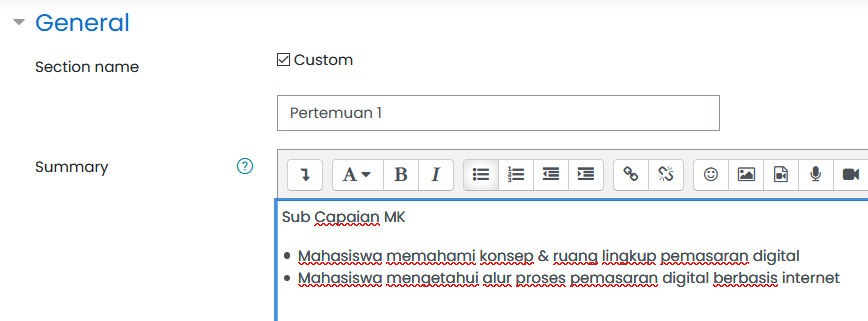
Klik tombol ‘save changes’.
Mengupload Materi Kuliah
1. Klik link ‘Add an activity or resource’
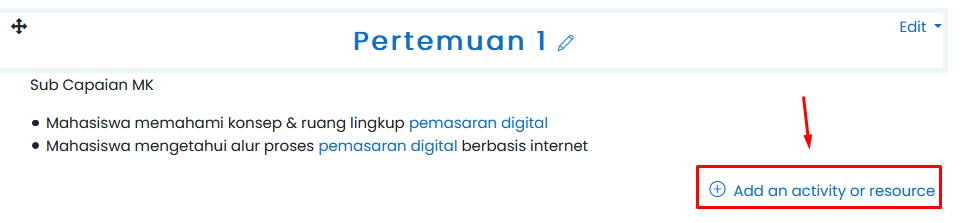
2. Pilih file dan isikan informasi file materi kuliahnya
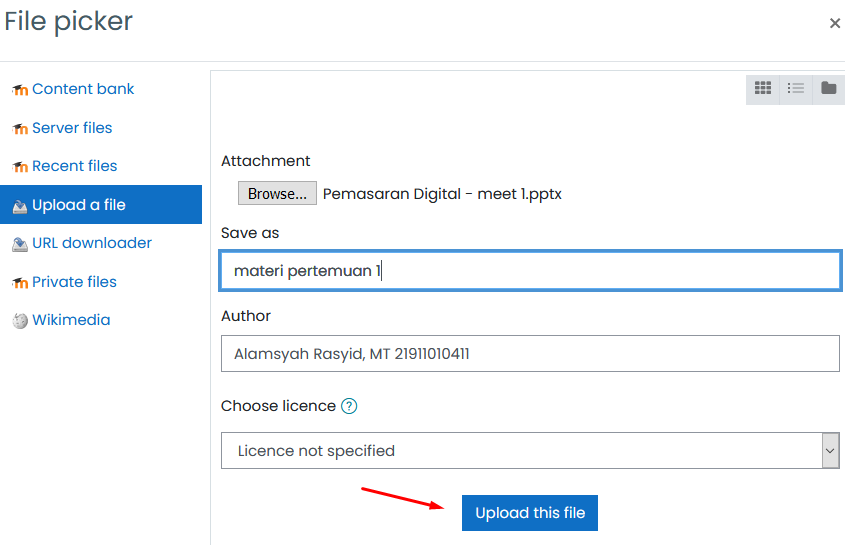
kemudian klik upload this file.
Isikan informasi terkait pertemuan tersebut, misal ada tugas (lihat contoh gambar)
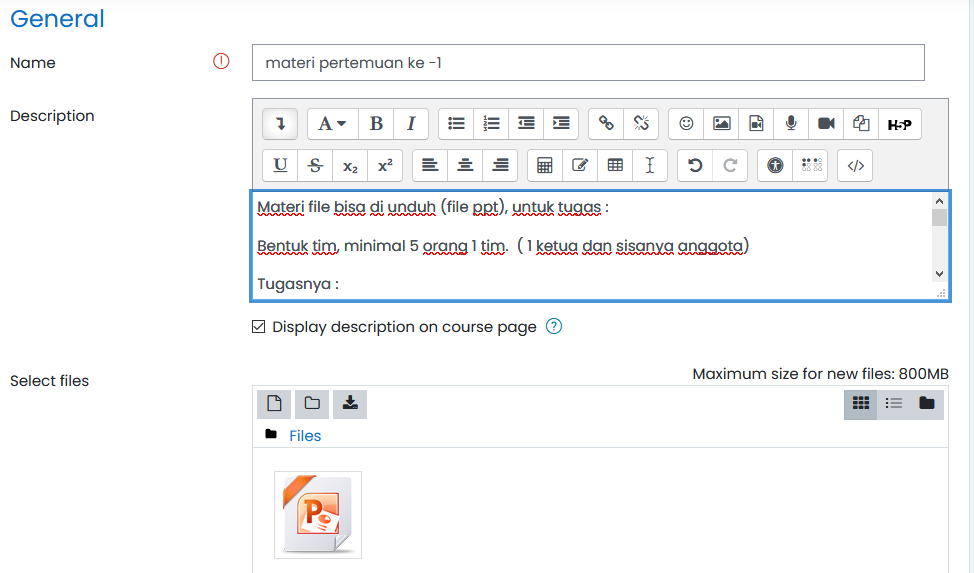
scroll kebawah dan klik tombol “save and return to course”.
Contoh hasilnya bisa dilihat pada gambar berikut
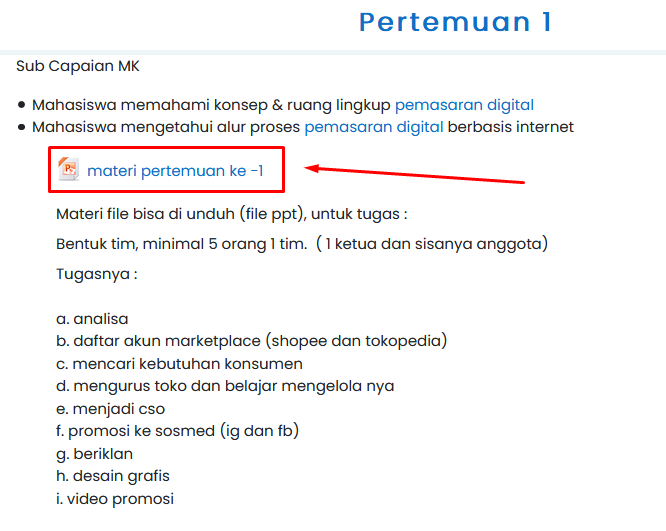
Memberi Quiz
Quiz digunakan untuk mengukur sejauh mana tingkat pemahaman mahasiswa terhadap materi yang diberikan oleh dosen.
Cara untuk memberikan quiz di LMS
1. Klik link ‘Add an activity or resource’ pada pertemuan yang di inginkan (misal, pertemuan ke-1)
2. Pilih Quiz atau ketik quiz pada kolom pencarian
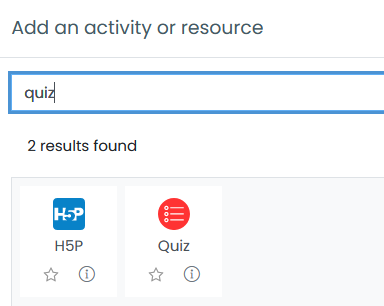
Klik icon quiz yang berwarna merah.
Isikan nama dan deskripsi quiz
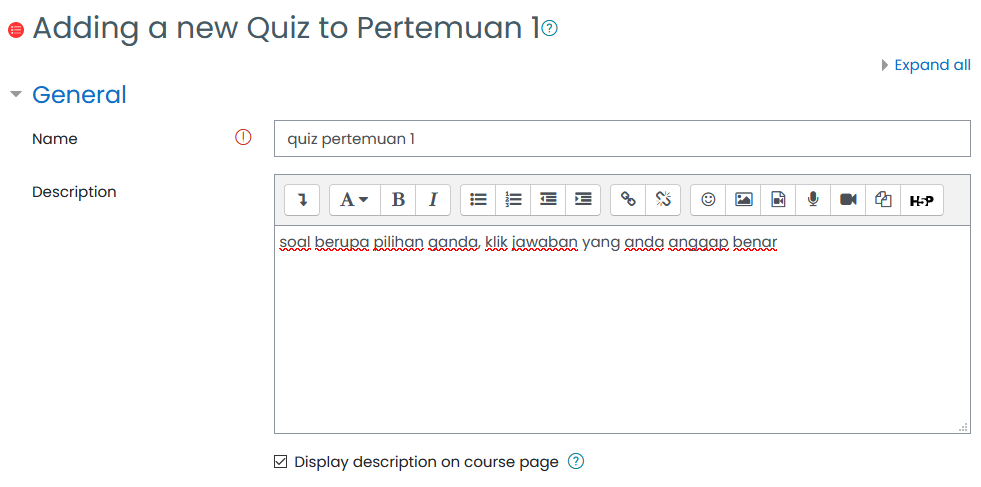
Pada bagian timing, tentukan kapan quiz di buka, berapa lama dan metode proses jawaban.
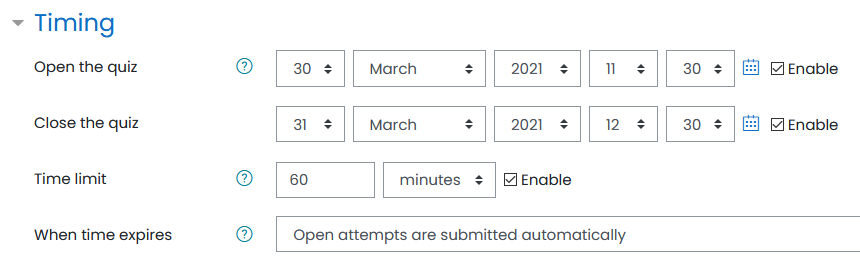 Pada contoh gambar tersebut quiz bisa di akses mulai dari tanggal 30 Maret 2021 pukul 11:30 hingga tanggal 31 Maret 2021 pukul 12:30 .
Pada contoh gambar tersebut quiz bisa di akses mulai dari tanggal 30 Maret 2021 pukul 11:30 hingga tanggal 31 Maret 2021 pukul 12:30 .
Waktu yang disediakan 60 menit dan jawaban otomatis di proses oleh server.
Untuk opsi lainnya cukup jelas dari keterangan yang ada.
Untuk menyimpan klik tombol ‘save and return to course‘.
Menambah Pertanyaan Quiz

klik tulisan quiz untuk setting
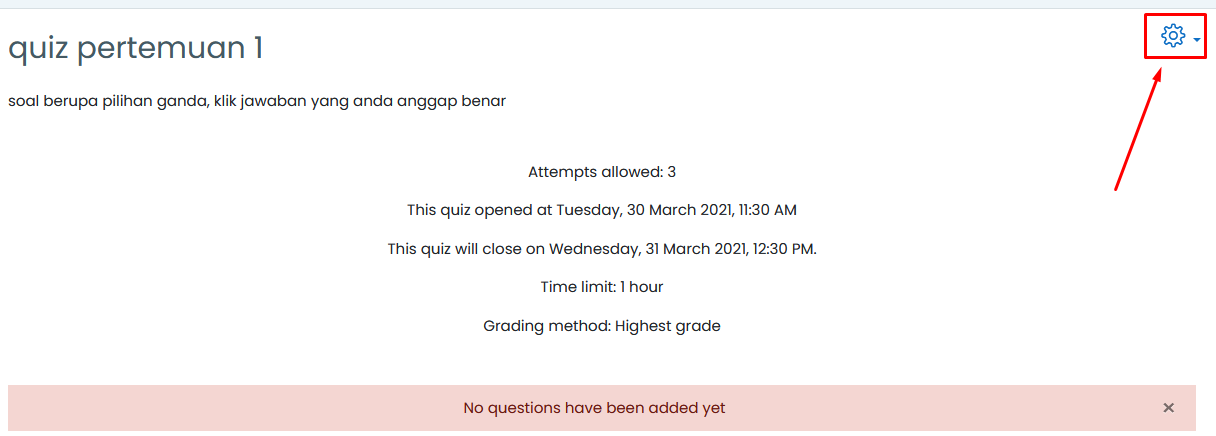
pilih question bank
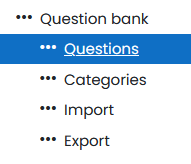
klik create a new question
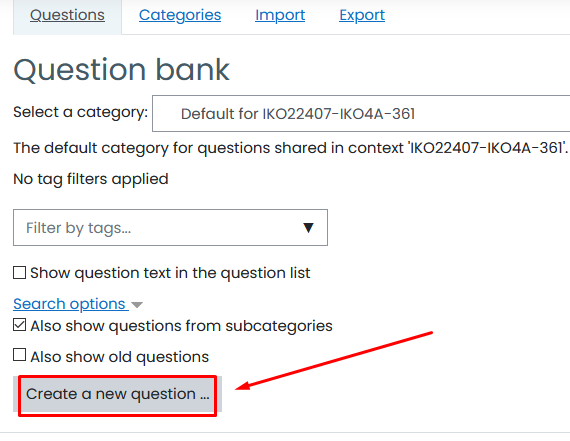
Pilih tipe pertanyaan yang di inginkan, misal pilih multiple choice untuk soal pilihan ganda.
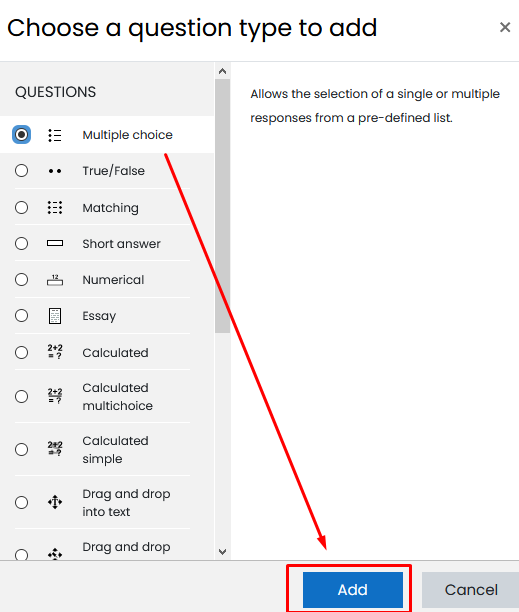
Isikan data pertanyaan yang di inginkan
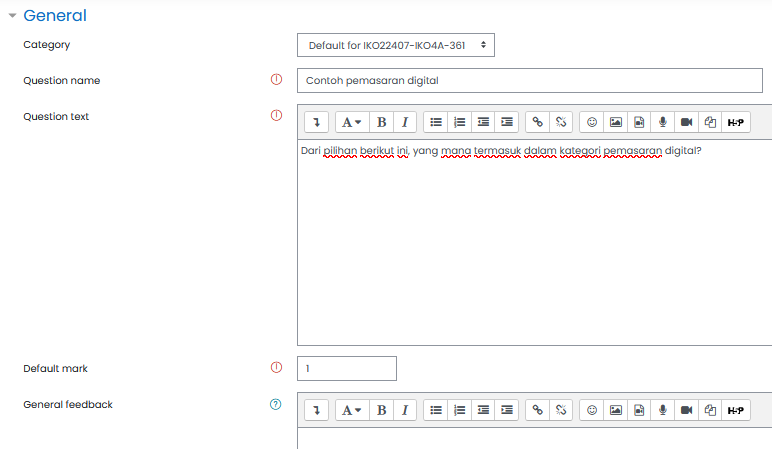
lengkapi dengan pilihan jawaban dan kunci
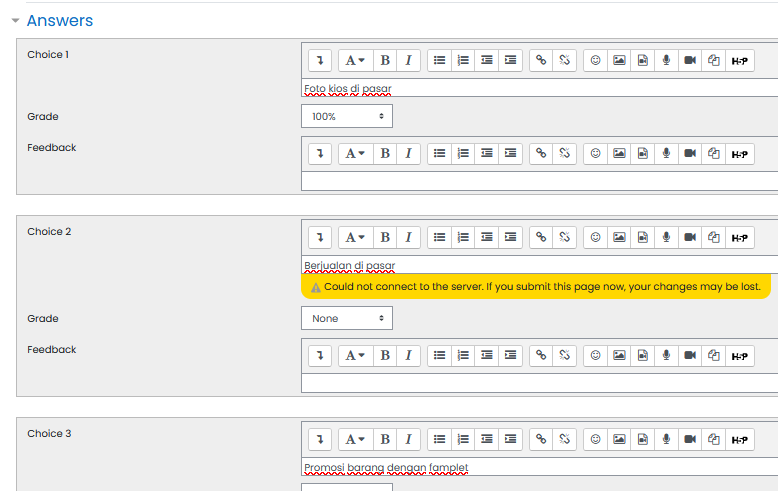
tekan tombol save changes untuk menyimpan data.
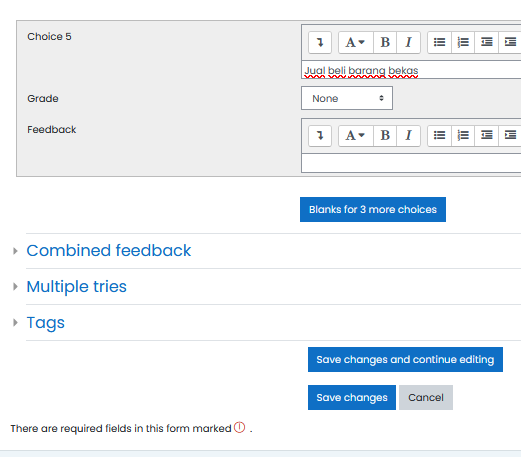
Ulangi proses ini (menambah pertanyaan untuk quiz 1) hingga selesai.
Setelah bank soal terbuat, kembali ke daftar soal dan pilih pertanyaan tersebut untuk quiz 1.
Caranya klik preview -> add
Pilih pertanyaan dari bank soal.
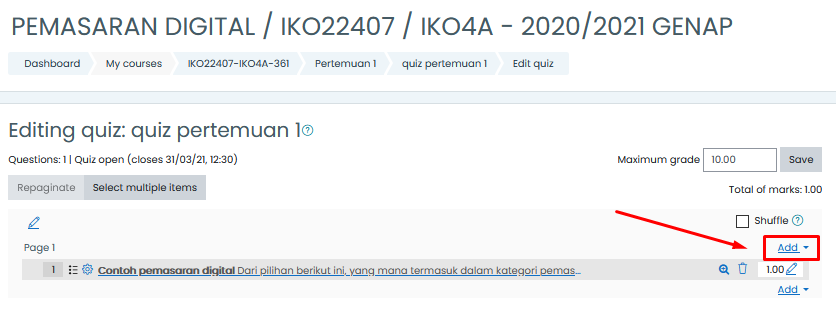
Klik tombol / icon kaca pembesar untuk preview soalnya.
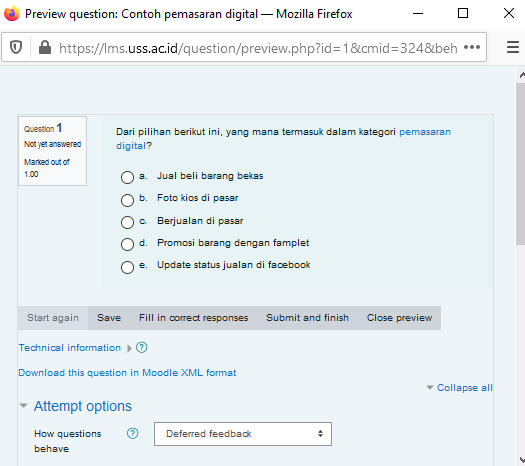
Melihat Hasil Quiz
Klik grades
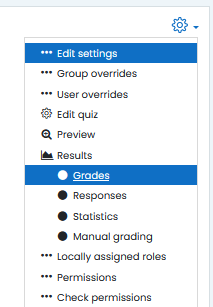
Pilih komponen yang akan ditampilkan
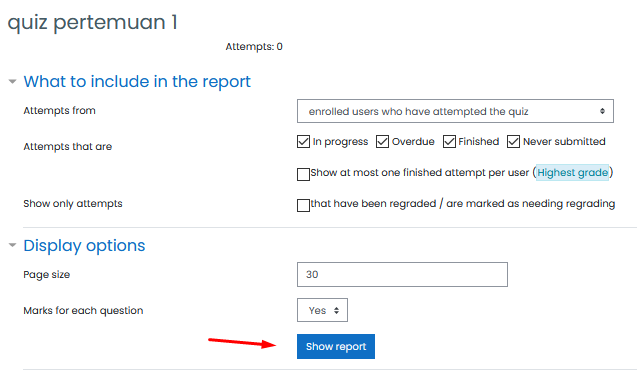
pilih show report.
Manajemen Aktivitas
Aktivitas di LMS bisa ditambah dari menu ‘add an activity or resources’ . Tergantung pada aktivitas apa yang ingin di tambahkan oleh dosen.
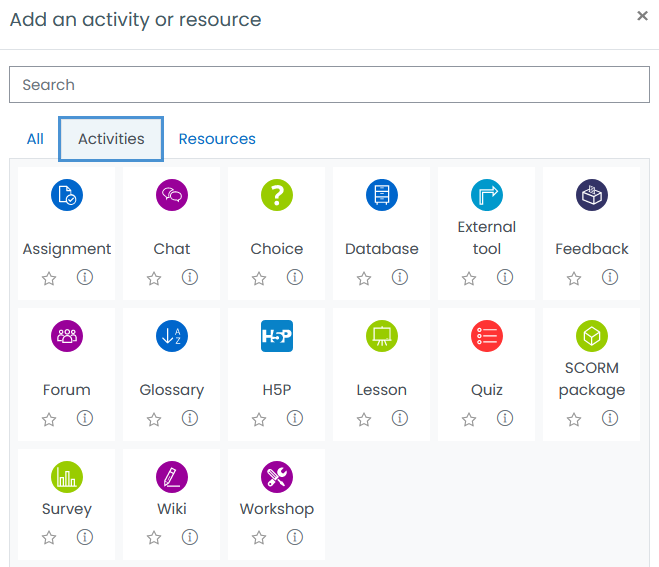
Chat, untuk menambah aktivitas obrolan
Forum, untuk menambah aktivitas diskusi
Survey, untuk menambah survey.
Assignment, untuk menambahkan aktivitas tugas
Untuk penjelasan masing-masing contoh aktivitas tersebut bisa dilihat di daftar pertanyaan.
Untuk kalian yang ingin melihat panduan ini melalui video silahkan klik video dibawah ini :
Last Update 28 September 2021
